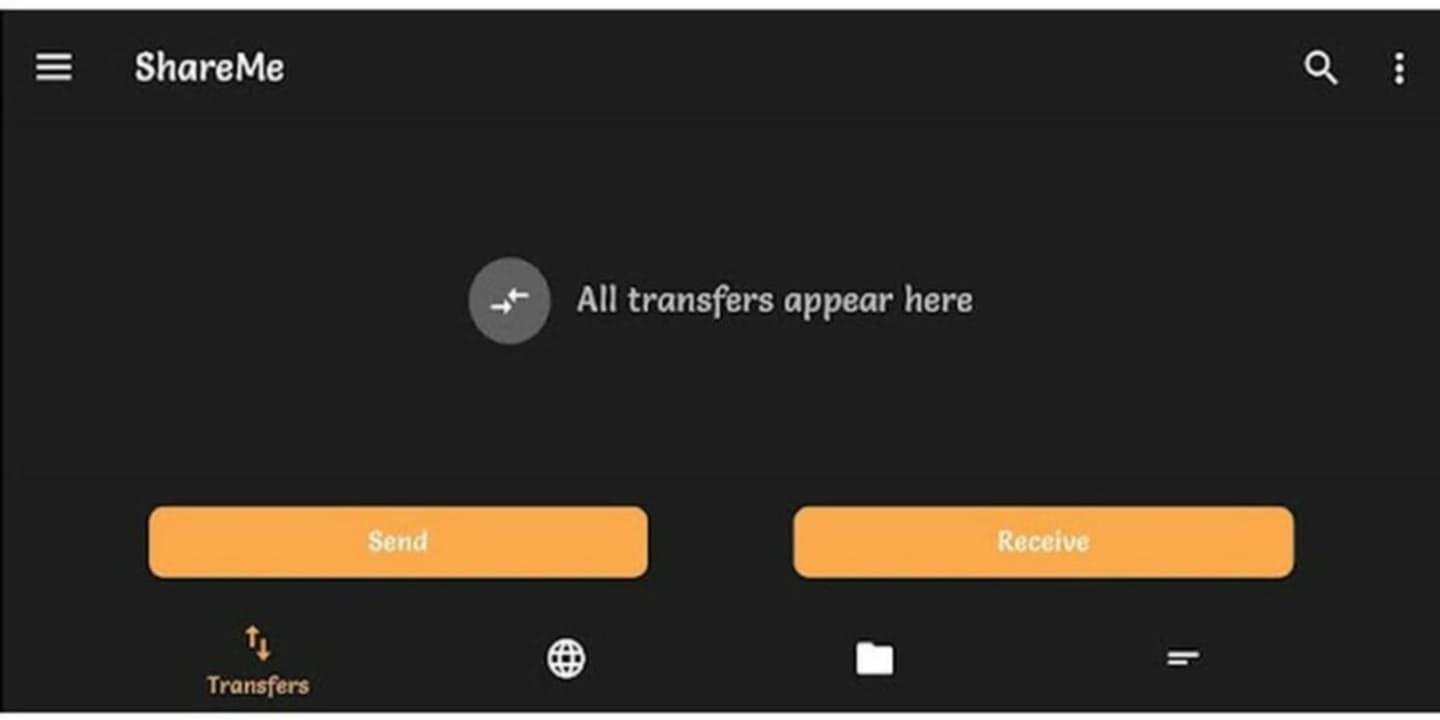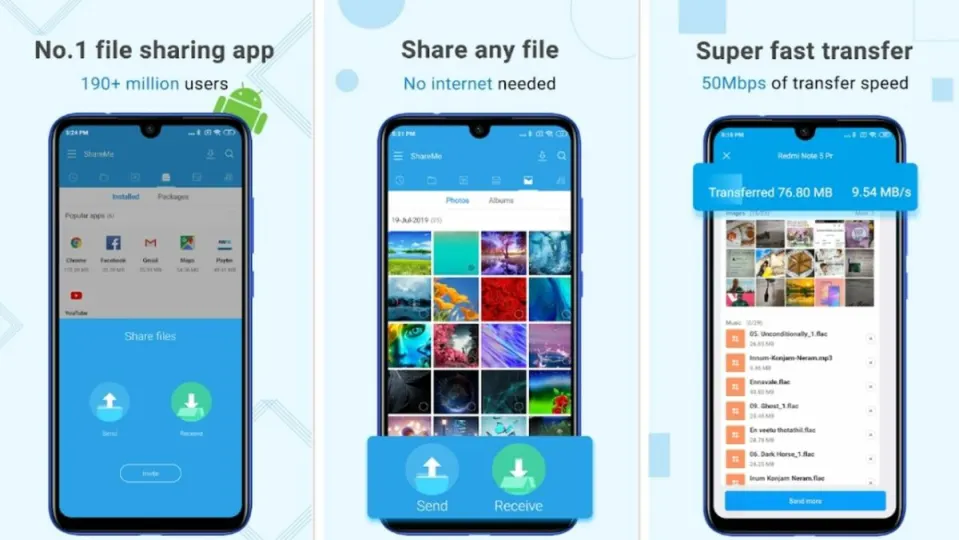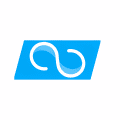The ShareMe wireless file sharing tool is a rebranded version of Mi Drop, the original sharing application from Xiaomi. During the redesign, developers introduced several operating and interface updates that significantly changed how users experience the file-sharing app. If you need to transfer data between your smartphone and PC quickly, without using cables or an internet connection, ShareMe is one of the best solutions available.
The following list of eight key features covers everything PC users should know about ShareMe. The application deploys File Transfer Protocol (FTP) technology to link two separate devices to allow a high-speed data transfer that, according to Xiaomi, is nearly 200 times faster than Bluetooth connectivity. Here are the 10 leading functions and attributes of Xiaomi’s ShareMe app (formerly Mi Drop), one of the most popular file-sharing applications in the Play Store.
Wi-Fi Direct
ShareMe uses certified Wi-Fi Direct technology to enable wireless file sharing between mobile devices and PCs without a standard internet connection. Wi-Fi Direct allows two interlinked devices to communicate, streamlining tasks such as printing and file sharing without the need to connect to a traditional office, home, or public network.

Multibranded file sharing capabilities
ShareMe lets you transmit files between your tablets, phones, and computers. Perhaps even more convenient is that you don’t need a Xiaomi phone to accomplish this. ShareMe users can quickly copy and transfer files between iPhone and Android devices along with any compatible Mac or PC connected to the localized network.

A simplified user interface
When Xiaomi redesigned Mi Drop, they did so with a clean, minimalist user interface in mind. All your options are displayed directly on the home page, so you never have to waste time digging for hidden features and files. The search box expedites all your inquiries, allowing you to type in the names of files and any application tools you need to access directly.
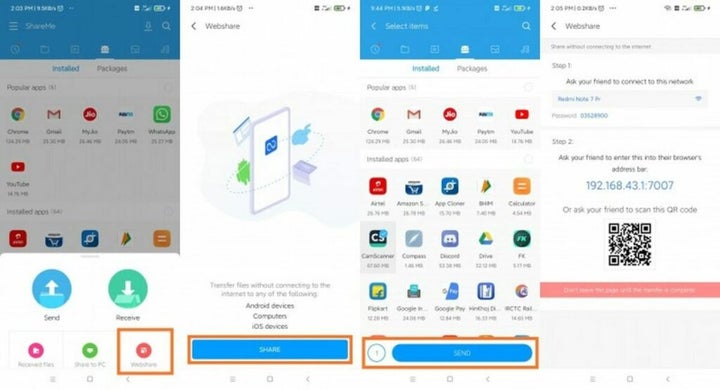
Personalized account settings
When you register to use ShareMe, the application assigns a name to your device by default. However, you can change this setting to personalize your ShareMe account and simplify the process of locating a given device later. After you grant the application access to your photos, media, and files, ShareMe will prompt you to select a unique avatar and name for your profile.
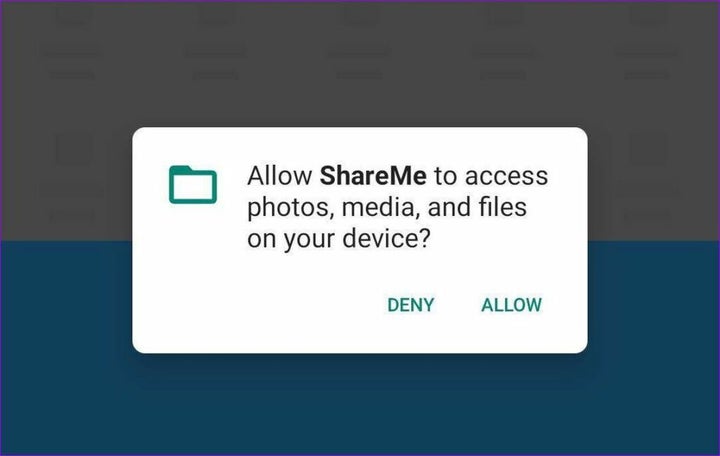
The send button
After setting your permissions, you can access the Send button to choose and deliver the files you want to be transferred. While ShareMe’s default settings display the installed applications only, remember that you can send songs, photos, scratch audio files, and just about any document by tapping the ribbon at the top of your screen. Locate the files you want to transfer, select them, and click the Send button. For the receiving device, follow the same setup procedure and adjust the mode to Receive before completing the transfer process.
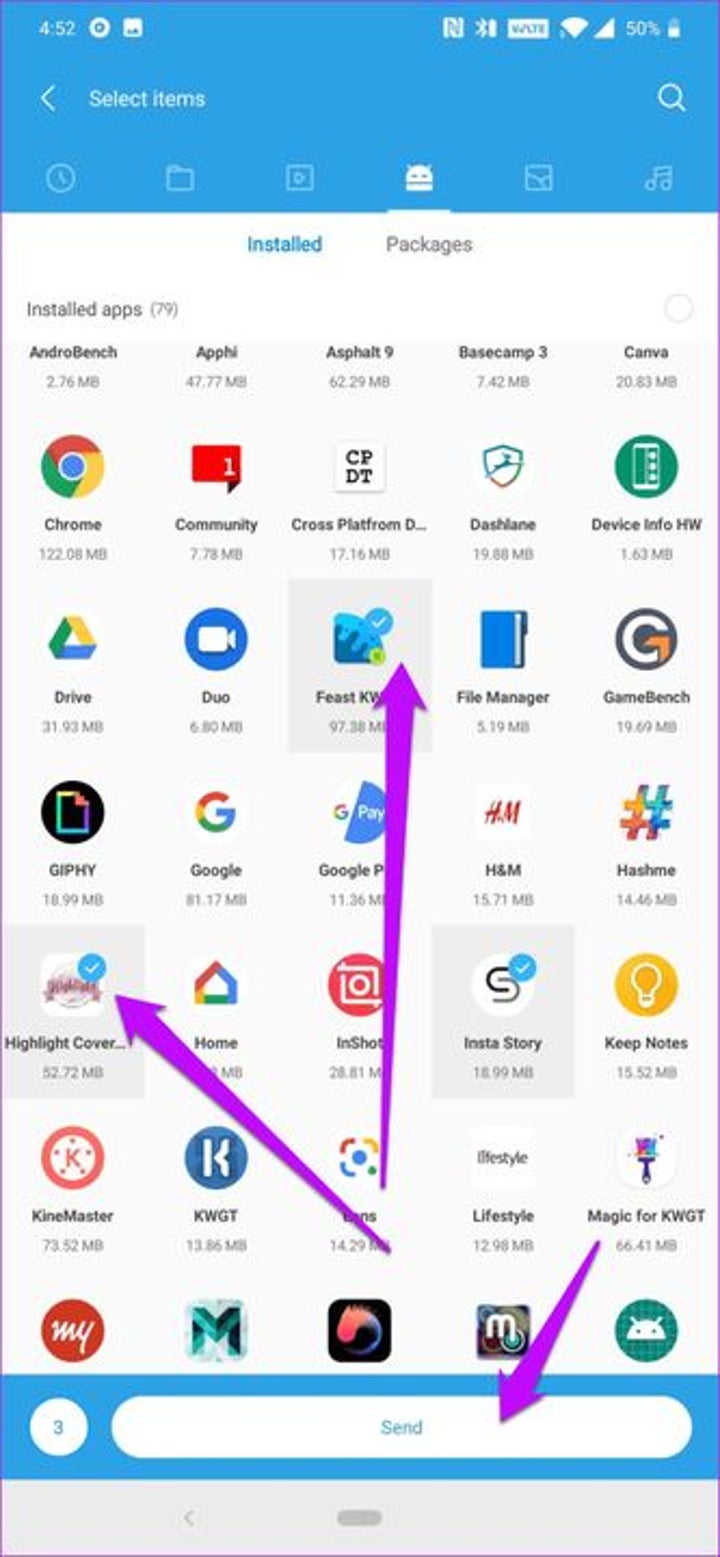
The scan QR code button
Quick Response (QR) codes consist of a special type of machine-readable “matrix” barcodes that are two-dimensional and typically used for storing URLs and links to other information. ShareMe lets you scan a unique QR code to quickly set up a local hotspot and transfer data between files. Upon instigating a transfer session by scanning the code with your smartphone camera, the ShareMe app displays the avatars of any nearby receiving devices. To start the high-speed transmission, simply select the device you want to link.
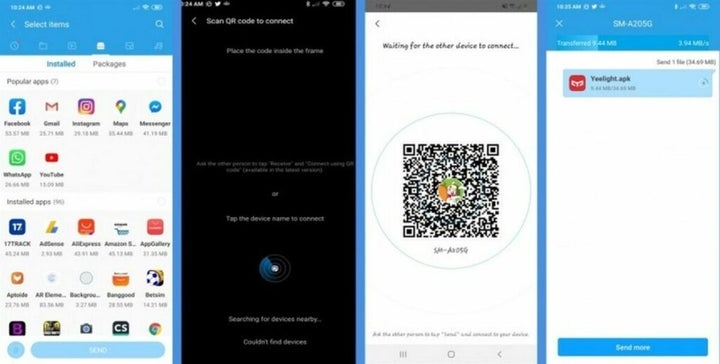
Mobile to PC file sharing
You can also share files to a PC, not just between two mobile devices. To send files from your smartphone to a PC, start by connecting your computer to the same localized network. Navigate to the dropdown menu options on the left, and find Connect to computer. You’ll see a Wi-Fi strength indicator and the option to create a local hotspot. Click Start and select Portable from the options list. At the bottom of the screen, you’ll notice the FTP server. To access the files on your mobile phone, open File Explorer on your PC, type the FTP address and tap Enter.

iOS file sharing
While the ShareMe application doesn’t limit sharing between devices, it won’t restrict the transfer of files from one operating system to another either. If you need to move data from an Android to an iPhone without accessing the internet, the WebShare module makes this process easy. Set the username and password for your hotspot, and ShareMe gives you an FTP address or QR code to complete the transfer.
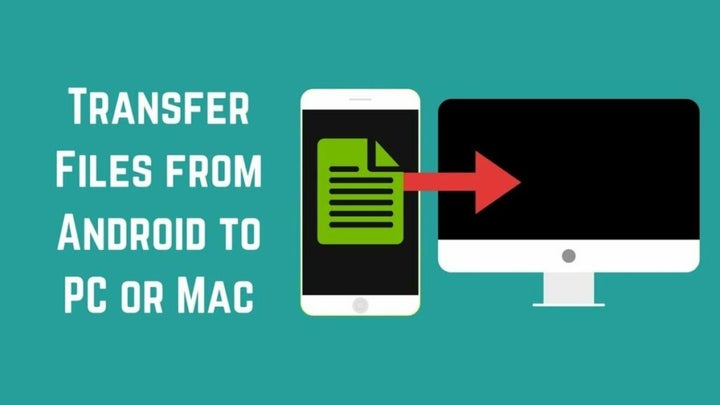
Faster file transfers
While Bluetooth undeniably revolutionized wireless data exchanging, the File Transfer Protocol technology used by ShareMe has elevated this concept to new levels. A fast, adaptive, and secure protocol means that the ShareMe software from Xiaomi gives you access to one of the most protected high-speed transfer technologies available today. Check out more information about file-sharing apps here.